Seguro que en alguna ocasión nos hemos visto en la tesitura de necesitar ampliar espacio en el disco duro de un servidor virtual, ya que el dimensionamiento que se hizo al crear el server se nos ha quedado corto.
Ampliar espacio en el disco duro de un servidor virtual
Si nuestro servidor tiene instalado un sistema Windows Server 2008 o superior no necesitaremos acudir a software de terceros, ya que, tras ampliar el espacio del disco duro virtual desde el vCenter, iremos al propio servidor, abriremos consola, y desde el administrador de discos extenderemos la partición, asignándole los MB que hemos añadido al disco desde el vCenter. Pero si nuestro servidor es un 2003 necesitaremos ejecutar un sencillo programa de terceros para extender la partición. A continuación os explicaremos cómo hacerlo en ambos casos.
Ampliar espacio en el disco duro de un servidor virtual: Windows Server 2008 superior
1.- Tras abrir sesión en vCenter, seleccionamos el servidor virtual al que queremos añadirle espacio y editamos su configuración.

Seleccionamos el disco a ampliar, en la parte derecha ampliamos el tamaño (en el caso del ejemplo, ampliaremos en solo 1 GB), aplicamos y abrimos la consola del servidor en cuestión.

Abrimos el administrador de discos, allí veremos una parte de la unidad a ampliar, con espacio sin asignar, pinchamos con el botón derecho sobre la partición y seleccionamos la opción Extend Volume.
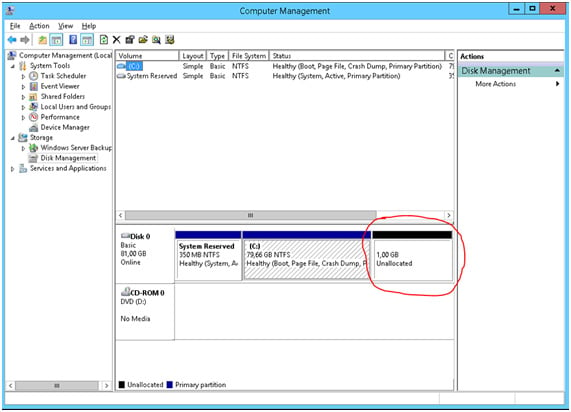
Aceptamos todo tal cual está y finalizamos.
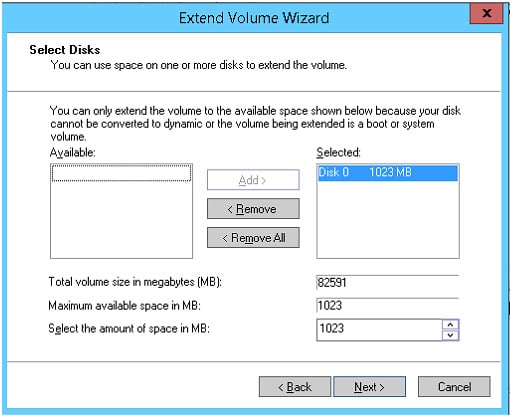
Se nos mostrará el nuevo tamaño del disco con la ampliación del espacio que le hemos asignado.
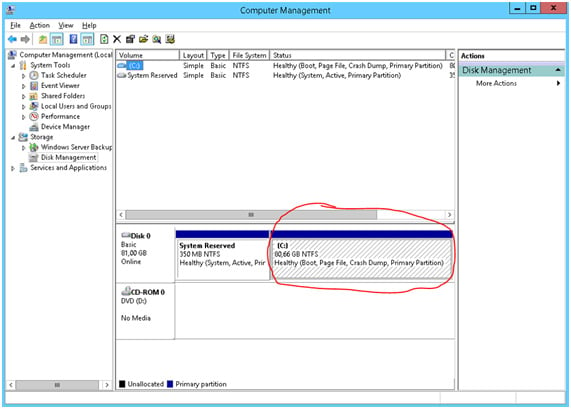
Ampliar espacio en el disco duro de un servidor virtual: Windows Server 2003
A pesar de que Microsoft dejó de dar soporte a esta versión de sistema operativo el 14 de julio de 2015, seguramente aún quede por ahí más de un servidor con Windows 2003 y quizás en algún momento alguien necesite ampliar espacio en los discos. A continuación os indicaremos cómo hacerlo.
El paso 1 es exactamente el mismo que el indicado para las versiones 2008 y posteriores; en cambio, tras ampliar el tamaño de disco en el vCenter y abrir la consola de nuestro 2003, es donde entra en juego un pequeño software de Dell, denominado ExtPart. Lo podemos descargar de este enlace.
Una vez descargado, desde la consola CMD nos movemos hasta la ruta donde tenemos el archivo ExtPart.exe y lo ejecutamos.
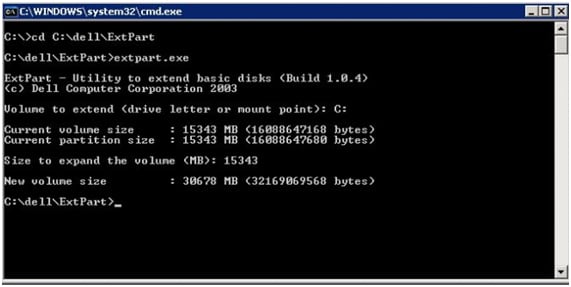
Le indicamos la letra de la unidad a expandir, y seguidamente le indicamos el tamaño, en MB, con el que queremos ampliar la unidad. Con esto tendríamos ya nuestra unidad con el nuevo tamaño. Cabe decir que en alguna ocasión ExtPart devuelve un error como el siguiente tras indicarle el tamaño de la ampliación
“extpart unable to connect to c: or it does not exist”
Esto se debe a que la unidad que queremos expandir, está bloqueada. Para solucionar esto os vamos a dar un truquillo: deberemos abrir los servicios de Windows y detener momentáneamente el servicio
“servicio de replicación de archivos”.
Tras detenerlo volvemos a lanzar ExtPart, y, ahora sí, nos dejará ampliar la unidad. Tras ampliarla, volvemos a iniciar el servicio que anteriormente hemos parado.
Con esto podremos ampliar el espacio de nuestras unidades en Windows 2003 Server sin tener que hacer ningún tipo de parada y sin que el cliente se vea afectado.




.png?width=352&name=Power%20Business%20Intelligence%20(BI).png)
