En los tiempos que corren, estar conectado con diferentes dispositivos y tener a tu alcance todos tus datos es algo indispensable. Para conseguirlo, surge la idea de “la nube”. Hoy por hoy ya existen empresas que nos ofrecen este servicio gratuitamente, pero con limitaciones.
Dropbox nos ofrece un límite de 2 GB para las cuentas gratuitas, pudiendo llegar hasta 16 GB con almacenamiento extra (500 MB extra que ofrecen cuando un invitado por un usuario instala la herramienta en su equipo), mientras que para las cuentas “pro” y “business” nos ofrecen 1 y 5 TB respectivamente previo pago. Otra compañía que nos puede ofrecer este servicio es Google, con su “Google Drive”, que para las cuentas gratuitas ofrece 15 GB.
Pero, para los que quieran ir más allá de los 15 GB de Google Drive y no deseen pagar, existe la posibilidad de crear nuestra propia “nube”, para lo que tan solo necesitamos un NAS Qnap.
Creando nuestra propia nube
Para poder crear tu propia nube, una vez configurado el almacenamiento en el NAS, solo necesitaremos dar unos sencillos pasos e instalar en cada PC o dispositivo móvil la aplicación QSync para sincronizar los datos. Entre los diferentes modos de sincronización que nos ofrece este servicio están:
- Sincronización completa: cada vez que se modifica el contenido de nuestra nube, este cambio se aplicara para todos los dispositivos relacionados.
- Sincronización inteligente: permite eliminar archivos en un dispositivo sin que se eliminen en el resto, permitiendo recuperar esos archivos eliminados desde otro dispositivo desde el que no hayan sido eliminados aún.
- Sincronización selectiva avanzada: Permite seleccionar parte del contenido a sincronizar. Esto es muy útil si tu dispositivo tiene una capacidad de almacenamiento limitada.
Al igual que Dropbox o Google Drive, también podremos crear enlaces de descarga de nuestras carpetas de la nube para poderlas compartir con otras personas, sin necesidad de que estas tengan una cuenta de nuestra nube.
Configurando nuestra nube
Para configurar nuestra nube, seguiremos estos sencillos pasos:
- El primer paso que tenemos que dar es crear usuarios para luego asignarles los permisos de acceso a las carpetas de datos. Esto lo haremos desde “panel de control > usuarios”.[gap height=”5″]
[responsive] [/responsive]
[/responsive]
[gap height=”15″] - Creamos una carpeta compartida, que será donde guardemos los datos que queramos compartir. A esta carpeta le asignaremos los usuarios creados anteriormente y que serán los que tengan permisos de acceso desde el exterior.[gap height=”5″]
[responsive] [/responsive]
[/responsive]
[gap height=”15″] - Una vez creados los usuarios y asignados los permisos a las carpetas, buscamos el icono de CloudLink para configurar el acceso externo.[gap height=”5″]
[responsive] [/responsive]
[/responsive]
[gap height=”15″] - Activaremos el servicio de nube de nuestro Qnap:[gap height=”5″]
[responsive] [/responsive]
[/responsive]
[gap height=”15″] - Clicamos en el link myQnapCloud features y nos registramos.
- Tras confirmar la activación a través del mail que nos han enviado, accedemos al apartado myQNAPcloud de nuestro NAS Qnap. Nos pedirá validación con la cuenta que nos hemos registrado.[gap height=”5″]
[responsive] [/responsive]
[/responsive]
[gap height=”15″] - Una vez dentro, veremos una sección con distintos apartados. Uno de ellos es el siguiente:[gap height=”5″]
[responsive] [/responsive][gap height=”10″]
[/responsive][gap height=”10″]
Como podemos ver, ya disponemos de un enlace con el que acceder a nuestra nube privada. Es probable que, si el servicio UPnP de nuestro router está deshabilitado, veamos una alerta en la siguiente sección. Lo que tendríamos que hacer para solventarlo es activar el UPnP de nuestro router.[gap height=”5″]
[responsive] [/responsive]
[/responsive]
[gap height=”15″] - Tras hacer todo esto, ya solo nos queda instalar y configurar el cliente Qsync para sincronizar los ficheros con nuestro dispositivo. Este software lo podemos descargar desde https://www.qnap.com/i/es/utility/ . Una vez configurado, nos permitirá tener acceso a los datos almacenados en nuestra nube desde cualquiera de nuestros dispositivos.
- Llegados a este punto, la configuración final es muy sencilla. Introducimos la ruta de nuestro Qnap (la que se nos ha asignado en el apartado 5) y un usuario y una contraseña con permisos de acceso a la carpeta de datos.[gap height=”5″]
[responsive] [/responsive]
[/responsive]
[gap height=”15″] - Después de loguearnos, debemos seleccionar la ruta de la carpeta de nuestro dispositivo en la que se sincronizarán los datos de nuestra nube.[gap height=”5″]
[responsive] [/responsive]
[/responsive]
[gap height=”15″]
¡A funcionar!
Una vez terminada la configuración de la sincronización de las carpetas, empezaremos a recibir los datos de la nube en la carpeta pareada de nuestro dispositivo. Cada vez que hagamos un cambio de datos, la sincronización será inmediata.
Podremos ver el seguimiento de la sincronización con el siguiente icono del área de notificación de nuestra barra de tareas.
[responsive] [/responsive][gap height=”30″]
[/responsive][gap height=”30″]
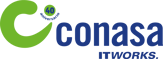





.jpg)
